準備去國外了~~當然行前還是得準備些東西,首先身為電腦軟體愛好者的我當然要開始準備一些好用的軟體,以備不時之需。
最近在整理出國打工度假的資料,也常常去看一些達人的部落格。都會記錄出國生活的點點滴滴。但是我想應該都礙於沒有網路,所以無法編輯部落格,就像寫日記一樣時間過了日子久了,所以部落格的記錄就會斷斷續續的。
我也想要記錄我生命中的一個超重要事件,因為這是我的一個夢想,所以不想要錯過,既然家人也支持我的決定讓我完成夢想,我也準備去實踐了。當然就要好好的將它記錄下來。
廢話一堆,今天來介紹一套離線編輯部落格的軟體Zoundry Raven,雖然微軟也有出一套叫做writer的部落格編輯軟體,但評鑑過後我還是決定介紹這一套。小弟個人覺得比較好用。
軟體官方網站:http://www.zoundry.com/
軟體下載:http://www.zoundryraven.com/download/zRaven-1.0.375.exe
Zoundry Raven Beta 正體中文(繁體中文)檔下載 &教學
1.軟體安裝
略~~(哈~~不會再問我,我先寫重要部份的教學)
http://www2.tsps.tpc.edu.tw/lifetype/hsiaosh/archives/5175 <----別人寫的,可以去參考
2.新增帳號(痞客邦pixnet )
點選新增帳號,來新增部落格空間
貼上自己"痞客邦"的部落格網址
點選下一步進行下一階段設定
帳號名稱自訂,網站類型選擇"WordPress",使用者名稱與密碼則填入自己痞客邦的帳號密碼,API URL:http://api.pixnet.cc/blog/xmlrpc
設定完成後會在Blog列表內顯示所設定的部落格名稱,請勾選後點選結束
程式將會幫你把部落格上的所有文章先下載下來(一定會下載~~我也不知道怎麼樣讓它不下載)
設定完成,所有的文章將出現在下列列表。
PS:痞客邦的空間不曉得為啥,API網址設定完後依舊無法在編輯完成文章後順利將文章內的圖片上傳到痞客邦的空間。
所以必須要外掛空間,請見第4點教學說明
3.新增帳號(Google Blog)
填入部落格的網址
帳號名稱請自訂,網站類型以及API URL軟體會自己產生(Google果然不一樣,啥軟體都會去為它設計),當然帳號密碼請輸入自己在google blog的帳號密碼
一樣點選部落格列表下的名稱後選擇結束
程式將會幫你把部落格上的所有文章先下載下來(一定會下載~~我也不知道怎麼樣讓它不下載)
在部落格名稱上按右鍵,選擇設定(要設定多媒體空間)
在多媒體空間裡選擇如下圖的選項,如此即完成設定
4.新增多媒體空間(Picasa)
點選主程式上工具列上的新增多媒體空間,選擇如下圖的空間類型。空間名稱自訂
輸入Google的帳號以及密碼,Album Name請輸入相簿名稱
拿痞客邦的帳號來教如何切換多媒體空間(因為痞客邦的空間無法上傳相片),在帳號上點選右鍵>>選擇設定
選擇多媒體空間>>勾選覆蓋帳號的多媒體空間設定>>勾選上傳方式列表中的Google_Picasa並點選下方套用按鈕
5.新增多媒體空間(Flickr)
選擇空間類型:Flickr,名稱自訂
此處不用設定,直接點下一個
點選開始>>軟體將開啟Flickr的網頁並要求登入,並詢問是否接受此軟體的授權(請選擇接受)
授權成功將會出現下列訊息,即完成設定。之後設置方式與第四點相同不在另外說明。


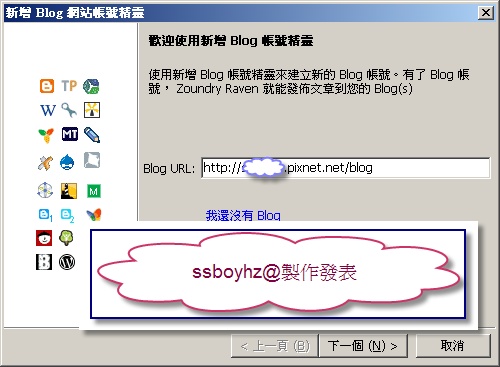



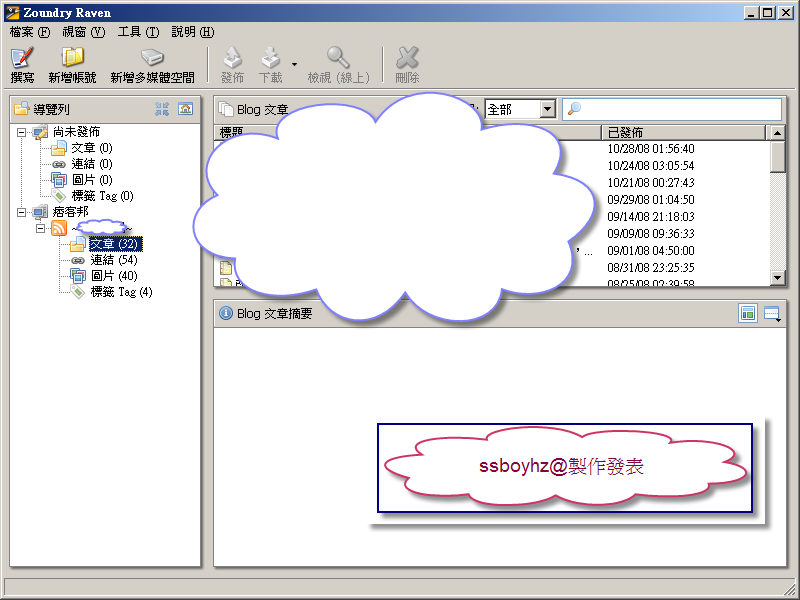




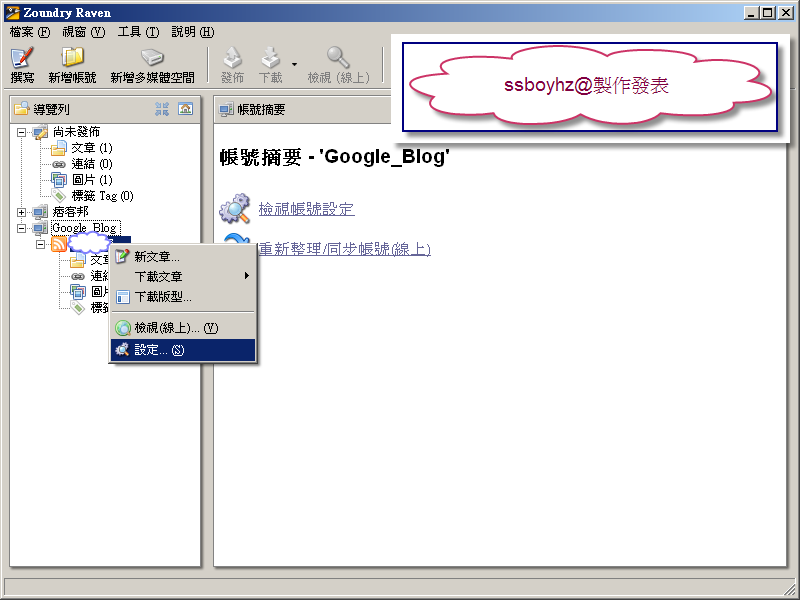









沒有留言:
張貼留言